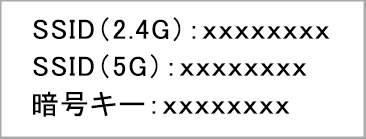1. アプリの登録について
Q1-1
アプリにアカウント登録できません。認証コードが送られてきません。
A1-1
NTTdocomo、au、SoftBankなどキャリアメールアドレスで登録する場合は、パソコンからのメールが受信できる設定になっているかどうか確認してください。受信できる設定になっているのに送られてこない場合は、キャリアメールサーバー側で迷惑メール扱いになってしまって送られて来ない可能性がありますので、gmailなど別のメールアドレスをご利用ください。
Q1-2
アプリにデバイス登録できません。QRコードの読み取りができませんでした。
A1-2
スマートフォンのフォントサイズを大きくしている場合は、QRコードが大き過ぎて画面からはみ出た感じになっていることがあります。そのような場合はピンチインやフォントサイズ設定を変更するなどしてQRコードを小さめに表示させてください。
Q1-3
アプリにデバイス登録できません。QRコードにレンズを向けてピーという音がしてからアプリ画面の「ビープ音が聞えました」を押しました。アプリ上ではデバイスの追加中画面になり、パーセンテージが上がるのですが、タイムアウトしてしまいました。
A1-3
カメラ本体をリセット、Wi-Fiルーターを再起動後、下記の5つのポイントに注意しながら再度登録をお試し頂けますか。
1.Wi-Fiルーターとカメラ本体とスマートフォンを近くに置きます。
※位置関係は、壁や床などの電波障害のない見通しのよい状態に置いてください。
※距離は近くても1階と2階などだと失敗してしまう可能性があります。同室で操作をお願いします。
2.スマートフォン本体の設定でWi-Fiの項目をご確認ください。
2.4GHzと5GHzダブルバンドの場合は、【2.4GHzの方】にスマートフォンを接続します。
(2.4GHzはWi-Fiネットワーク表示名の末尾や途中に「Gまたはg」、または末尾に「2」がある方です。
「Aまたはa」、または末尾が「5」の方ではありません。)
※バンドステアリング機能のあるWi-Fiルーターをお使いの場合、自動で5GHzに接続になる場合があります。
2.4GHzに接続中になっていないとカメラのデバイス追加ができません。
3.アプリを開き、デバイスを登録操作をします。
「Wi-Fiネットワークを選択し、パスワードを入力します」の画面、Wi-Fiルーターのネットワーク名が自動で入っていることを確認します。
もし、ネットワーク名の末尾や途中に「Aまたはa」、または末尾が「5」になっているようでしたら5GHzにつながってしまっているので、スマートフォン本体のWi-Fi設定画面に戻って【2.4GHzの方】を選択し直してください。
4.Wi-Fiルーターのパスワードを入力します。
Wi-Fiルーター本体に記載されている暗号化キーやパスワードです。
※アプリアカウントのパスワードではありません。
5.スマートフォンに表示されたQRコードをカメラレンズから15-20センチのところに平行に置いて読ませます。
「ピ」という音の後のビープ音を聞いたら「ビープ音が聞えました」をタップします。
※2回目のビープ音がする前に「ビープ音が聞えました」を押すと失敗することが多いです。
※スマートフォンのフォントサイズを大きくしている場合は、QRコードが大き過ぎて画面からはみ出た感じになっていることがあります。
そのような場合はピンチインやフォントサイズ設定を変更するなどしてQRコードを小さめに表示させてください。
■KJ-189の設定動画です。こちらもご参照ください。
(iPhone用)
設定動画へ
(Android用)
設定動画へ
Q1-4
アプリをアンインストールして再インストールした時は、今まで使っていたカメラはどうなるのですか。
A1-4
再インストール後は「既存のアカウントでログイン」を選択してログインします。
今までどおりカメラは表示されますので改めてカメラをデバイス追加する必要はありません。
念のため各種設定がご希望どおりであることをご確認ください。
Q1-5
アプリを再インストールしようと思いますがアカウントのパスワードを忘れてしまいました。
A1-5
アプリのパスワードを忘れてしまった場合はパスワードを再設定してログインすることができます。
下記を参考にしてください。
アプリを再インストール > 既存のアカウントでログイン > アカウント番号を入力
アカウント登録時のメールアドレス(電話番号で登録した方は電話番号)を入力してください。
パスワードを忘れました > 認証コードの取得
メールアドレスで登録した方はそのメールアドレス、電話番号で登録した方はSMSにアプリからパスワードをリセットするための認証コードが送られてきます。
メールまたはSMSに記載の認証コードをコピー > 認証コード入力画面にペースト > 新しいパスワード入力 > 完了
Q1-6
スマートフォンを2台持っています。2台目の登録ができませんでした。
A1-6
1台のカメラに登録できるスマートフォンは1台までです。1台のカメラを複数台のスマートフォンで共有することが可能です。2台目以降は以下のPDFをご覧頂き、設定をしてください。
>>共有デバイスの設定方法のダウンロード(PDF)はこちらをクリック
なお、1台目と同じアカウントを利用するのであれば、アプリインストール後に「既存のアカウントでログイン」を選択して、アカウントとパスワードを入力することで同じカメラが表示されます。
2. 操作について
Q2-1
外出先から映像を見ようとしたのですがオフラインで見られませんでした。まだ外出中なのですが見られるようにするにはどうしたらよいですか。
A2-1
オフラインを外出先からの操作でオンラインにすることはできません。ご使用中のWi-Fiルーターのインターネット回線速度が遅かったり、外出先のスマートフォンの4G回線の電波が弱い状態の時やNTTdocomo、au、SoftBankなどキャリア側の通信速度が遅くなる時間帯だったりするとオフラインになる場合があります。また、カメラとWi-Fiルーター間に電波障害が発生するとオフラインになってしまうこともあります。カメラとWi-Fiルーター間が見通しのよい状態であれば電波は十分届くのですが、壁や床の材質によってはそれらが電波障害になってしまいますので、同室、同フロアに置くことをお勧め致します。カメラの電源を一旦オフにして、再度オンにすると直ります。
Q2-2
カメラ映像がモノクロになってしまったのですが、カラーにするにはどうしたらいいのでしょうか。
A2-2
設定はありません。カメラ映像は明るい場所ではカラー、暗い場所ではモノクロですが、早朝や夕刻・カーテンを閉めた・家具などの影になったなどの理由で十分な明るさがない場合もモノクロ映像になる場合があります。
Q2-3
カメラの赤外線モードで点灯する赤いLEDを消せますか。
A2-3
いいえ、できません。赤いLEDはナイトビジョンの利用に必要な赤外線を照射するライトです。赤外線を照射する仕様上、カメラの目の前にガラス窓などがあると正常動作しない場合があるのでご注意ください。
Q2-4
赤外線機能をOFFにする方法を教えてください。
A2-4
設定はありません。
Q2-5
追跡録画の設定方法を教えてください。
A2-5
追跡機能はありません。
Q2-6
動体検知したら知らせてもらう機能の設定方法を教えてください。
A2-6
設定

> PIRオン/オフスイッチ > 低い、中、高いを選択します。
動体検知から数秒後の画像が送信されます。アプリ内に通知されます。
(動体速度が早い場合は通知画像に動体物が映らないことがあります。)
スマートフォンの通知をONにしている場合はメッセージ通知または通知音が鳴ります。
検知画像は マイホーム > プロフィール > メッセージセンター で確認できます。
画像は20日間保管されます。
Q2-7
動体通知する時間帯を設定することはできますか。
A2-7
シーンを追加することで可能です。
例えば 夜間17:00~翌日8:00は高画質で通知し、日中8:00~17:00までは動体通知をしない場合は下記のように設定しますので参考にしてください。
シーン > + > スケジュール設定 > 繰り返し 1回のみ または 曜日を選択> 「<」で戻る > 時刻を選択 午後5:00 > 次へ > さらに + > デバイスを実行する > スマートカメラ > PIR設定 > 高 > セーブ > 次へ > セーブ > はい
シーン > + > スケジュール設定 > 繰り返し 1回のみ または 曜日を選択> 「<」で戻る > 時刻を選択 午前8:00 > 次へ > さらに + > デバイスを実行する > スマートカメラ > PIR設定 > オフ > セーブ > 次へ > セーブ > はい
Q2-8
動体検知の頻度が多すぎる・少なすぎる場合はどうすればよいですか。
A2-8
人感センサーの感度を変更してみてください。
設定

> PIRオン/オフスイッチ
Q2-9
カメラ設置場所にいる人と外出先の人と通話する方法を教えてください。
A2-9
デフォルトではトランシーバーのように、どちらかが話し終えてからでないともう一方の人の声が相手に届かない「一方方向で話せます」という設定になっていますので、そのよう通話方法で宜しければ対話方式設定の変更は不要です。
アプリ内カメラが映し出している映像画面内左下にスピーカーアイコンがあるのでタップして円弧が出ているアイコンに変更します。これでスピーカーがONになります。映像画面の下にマイクアイコン「話してください」をタップして通話を開始してください。
しかし、両方の人が同時に話していてもお互いの声が聞こえるようにするためには設定を変更します。
設定

> 基本機能の設定 > 対話方式 > 双方向の通話
を選択してください。
Q2-10
通話時、アプリ内スピーカーはONになっているのに相手の声が聞こえません。カメラ側にいる人も私の声が聞こえていないようです。
A2-10
相手の声が聞こえない、カメラのスピーカーから声が出力されない場合は、
スマートフォン側の設定でアプリに「マイク」の権限がONになっていること、スマートフォンのスピーカー音量が0になっていないこと、スマートフォンがBluetoothイヤホンやスピーカーなどのデバイスに接続されていないことをご確認ください。
Q2-11
スマートフォンアプリ内に録画するとき、音声も一緒に記録できますか。
A2-11
設定が必要です。音声も記録する場合、アプリのカメラ画面内に表示中のスピーカーアイコンをONに設定してから「記録」を選択、録画保存してください。
Q2-12
天井に取り付けたら映像が逆さになってしまいました。直す方法を教えてください。
A2-12
設定

> 基本機能の設定 > 画面フリップ をONにしてください。
Q2-13
複数のカメラの映像を一つの画面で同時に見るにはどうしたらよいのでしょうか。
A2-13
アプリ内のホーム画面下の「スマート」 > View multiple camera videos in one screen(Multi-Video Preview) > ノーマル
を選択すると、複数のカメラ映像が表示されます。
但し、「受信した共有デバイス」内にあるカメラは含まれません。
Q2-14
複数のカメラの映像を一つの画面で同時に閲覧時、その中の1つのカメラ映像に切り替えることはできますか。
A2-14
切り替えたい映像をダブルタップすると表示します。
Q2-15
カメラ前面の青のLEDは消せますか。
A2-15
設定 > 基本機能の設定 > 表示灯スイッチ をOFF
を選択してください。
3. 仕様について
Q3-1
バッテリーの残量が2日で50%未満になります。
A3-1
電池の持ちはご利用方法によって大きく異なります。録画モードを継続録画にしている場合や録画した動画を再生した場合は電池の減りは非常に速いのです。
バッテリーの消費を抑える場合、録画モードをイベント録画に設定してください。
Q3-2
アプリ外に転送時の動画・画像のファイル形式を教えてください。
A3-2
動画はmp4です。画像は使用している端末によって異なり、png またはjpgです。
Q3-3
カメラのズーム設定はどこですか。
A3-3
ズーム機能はありません。
Q3-4
動体検知時のアクティビティーゾーンの設定方法を教えてください。
A3-4
アクティビティーゾーン設定機能はありません。
Q3-5
カメラ映像をリアルタイムでパソコンで見られますか。
A3-5
パソコンでは見られません。
Q3-6
KJ-189は『IPV4』と『IPV6』両方に対応可能ですか?
A3-6
KJ-189は『IPV4』のみの対応となります。
Q3-7
動体検知した時から録画の開始まで、タイムラグはどの程度発生するのでしょうか。
A3-7
Wi-Fi環境やインターネット環境によりますが、数秒ある場合もあります。
Q3-8
複数のカメラを設置したい。
A3-8
Wi-Fiルーターは同時接続可能な機器の数が決まっています。同時接続数の上限まで接続してしまうと、接続しにくくなったり遅くなったり不安定になる可能性が高くなります。
Wi-Fiルーターへの同時接続台数は、上限の半分の台数を超えないようにして頂くのが望ましいです。
Q3-9
「SoftBank Air」などのホームルーターや、モバイルルーターで使用できますか。
A3-9
モバイル回線を利用したWi-Fiルーターをご利用の場合、通信速度が落ちたり、通信制限が発生するなどインターネット環境が不安定なために外出先からの映像確認ができない場合があります。
カメラを安定してご利用頂くには、光回線などの安定したインターネット回線に接続したWi-Fiルーターをおすすめ致します。
Q3-10
カメラの時刻表示がおかしい場合はどうすればいいですか。
A3-10
以下の点を変更・ご確認ください。
・アプリのタイムゾーンがTokyoに設定されているかどうかを確認。
プロフィール>クリックしてニックネーム...>タイムゾーン Tokyo
・ルーター側の管理画面にアクセスをしてルーターのシステム時刻設定を確認。
Q3-11
「防水」とありますが台風でも大丈夫ですか。
A3-11
防塵防水等級IP66です。これは、粉塵が内部に入らず、あらゆる方向からの暴噴流(水中を除きます)に対して保護されているレベルです。但し、防水カバーや本体プラスティックなどは紫外線で劣化しますので、ご利用開始から時間が経つにつれて防塵防水性能が落ちてしまう可能性があります。長くご利用頂くためには、庇の下など、直接風雨にさらされないところへの設置をお勧め致します。
4. SDカードについて
Q4-1
SDカードをフォーマットしましたが録画されません。
A4-1
お持ちのSDカードが正常に読み書きが可能かをご確認ください。また、別のSDカードへの交換をお試しください。
Q4-2
SDカードを挿入しましたが、アプリからは何も反応がなくアプリの「設定」内には「SDカードの設定」も表示されません。
A4-2
SDカードを抜き入れ直してください。それでもアプリの「設定」内に「SDカードの設定」が表示されない場合は別の新しいSDカードをご利用ください。なお、SDカードは使用により劣化し認識されなかったり誤作動したりしますので、定期的に新品交換することをお勧め致します。
Q4-3
新しいSDカードを入れたら、「SDカードが異常です」と出ました。このカードは使えないということでしょうか。
A4-3
いいえ、そのSDカードはフォーマットが必要だという意味です。
設定

> SDカードの設定 > SDカードのフォーマット > 確認
を押してください。SDカードはフォーマットされて使えるようになります。何度かフォーマットをしても「SDカードが異常です」と表示される場合はSDカードの不具合が考えられますので別のSDカードを入れてください。
Q4-4
SDカードに録画するとき、音声も一緒に記録できますか。
A4-4
SDカードの場合、アプリ内の設定ON/OFFに関わらず録音されます。
Q4-5
SDカードに録画された映像をアプリ内に保存する時音声付きにできますか。
A4-5
設定が必要です。音声も記録する場合、アプリのカメラ画面内に表示中のスピーカーアイコンをONに設定してから「記録」を選択、録画保存してください。
Q4-6
SDカードの録画映像の削除や部分削除はできますか。
A4-6
初期化以外に削除する方法はありません。
Q4-7
カメラの映像が全てSDカードに録画されるようにする方法を教えてください。
A4-7
カメラにSDカードが入っていないとメニュー自体が表示されませんので、SDカードを入れてから設定してください。アプリ内で「SDカードのフォーマット」を完了してからご利用ください。挿入したSDカードの容量を超えると古い映像を上書きして保存していきます。
設定

> 録画設定 > SDカード録画スイッチ をON > 録画モード > 継続録画
を選択してください。
継続録画にすると約2日で電池切れになりますので電池持ちを優先される場合はイベント録画をご検討ください。
Q4-8
SDカードに保存された映像を見る方法を教えてください。
A4-8
アプリ内カメラが映し出している映像画面の下に再生アイコンがあります。
再生 > 日付 > カレンダー
から見たい映像の日にちを選ぶと見ることができます。
Q4-9
SDカードに録画した映像をパソコンで見る方法を教えてください。
A4-9
SDカードに記録した動画や画像をアプリ内の「アルバム」に保存し、そのファイルを転送することによってパソコンで見ることができます。
【SDカードに継続録画したものをパソコンで見る方法】
アプリ内の映像が表示されている画面で操作します。
1.動画をアプリ内に保存。
「再生」> 再生中にパソコンで見たい時点になったら「ビデオアイコン(記録)」 > 終了時点になったら「記録」
2.ファイルを転送。
「アルバム」> 当該動画を選択 > 右下の「転送アイコン」、メールなど転送したいアプリを選択し転送してください。
動画はmp4、 画像はjpgです。それぞれを再生できるソフトを使用してパソコンでご覧頂けます。
>>SDカードに記録したデータの保存方法のダウンロード(PDF)はこちらをクリック
Q4-10
SDカードに保存できる映像は何日分なのでしょうか。
A4-10
録画環境によるのですが、映像は下記のようなサイズになります。
低解像モードで録画時:約4時間~16時間/1GB
高解像モードで録画時:約2時間~4時間/1GB
SDカードの容量を超えると古い映像を上書きして保存していきます。
5. カメラ映像を他の人も見れるように共有するには
Q5-1
共有設定方法を教えてください。
A5-1
あらかじめ、共有したいスマートフォン(2人目以降)それぞれにアプリをインストールし、アカウント登録を完了しておきます。
次にカメラのデバイス登録が完了したスマートフォン(1人目)から操作します。
設定

> 共有デバイス > アカウントと共有 > アカウント番号の欄に共有したい人のアプリアカウント登録時のメールアドレスなどを入力 > 完了
または、
設定

> 共有デバイス > 他の人と共有する 人数に1、2、3のいずれかを入力 > SMS、電子メール、コピー、詳細 のいずれかを選択して共有したい人を指定 > 完了
共有設定された側のスマートフォン側のアプリ内マイホームに共有されたスマートホームカメラが表示されます。
※共有設定された側のスマートフォンのアプリのモーション検知アラームがオンになっている場合は、モーション検知時に共有したユーザーに通知されます。
プロフィール > メッセージセンター > デバイス の共有文章内にある「クリックして表示」をタップしてください。
「全てのデバイス」タブ内の「受信した共有」項目内に「スマートホームカメラ」と表示されます。
※共有先で利用できる内容はアプリバージョンによって異なります。
>>デバイスの共有化方法はこちらをクリック(PDF)
Q5-2
カメラ設置場所にいる人と異なる外出先にいる共有設定済みの複数の人との三者または四者通話はできますか。
A5-2
三者または四者で映像を見ることはできますが、三者または四者での同時通話はできません。通話する場合は同時接続を切断してください。
Q5-3
家族で共有しているのですが、個々の操作で録画したカメラの映像をアプリ内のアルバムで共有できますか。
A5-3
ご家族のアプリ内のアルバムに入れることはできません。
ファイルを転送することによってご家族も見ることができます。
「アルバム」> 当該動画を選択 > 転送アイコン、メールなどのアプリを選択し転送してください。
6. 削除・変更・リセットについて
Q6-1
アプリ内カメラを削除する方法を教えてください。
A6-1
設定

> デバイスを削除 を選択します。
Q6-2
KJ-189本体のリセット方法を教えてください。
A6-2
電源が入った状態で、KJ-189本体底面、防水キャップを開けるとリセットボタンがあります。付属のリセット用ピンでリセットボタンを5秒間長押しします。
Q6-3
Wi-Fiルーターを買い換えました。アプリの設定は必要ですか。
A6-3
改めてデバイス追加の操作が必要です。アプリからカメラを一旦削除して改めて「デバイスを追加」から操作してください。
Q6-4
メールアドレスは変更できますか。
A6-4
アプリ内のホーム画面下の「プロフィール」 > 画面右上の設定のアイコン > アカウントとセキュリティ > メールアドレス > メールアドレスの変更
後はアプリの指示に従い、設定してください。
Q6-5
パスワードは変更できますか。
A6-5
アプリ内のホーム画面下の「プロフィール」 > 画面右上の設定のアイコン > アカウントとセキュリティ > ログインパスワードを変更 > 照合コードの取得
メールアドレスで登録した方はそのメールアドレスにアプリからパスワードを変更するための認証コードが送られてきます。
メールに記載の認証コードをコピー > 認証コード入力画面にペースト > 認証コード入力 > 新しいパスワードを入力 > 完了
Q6-6
スマートフォンを買い換えようと思っています。カメラをリセットせずにそのまま使用できますか。
A6-6
使用可能です。 アプリをインストール後、「既存のアカウントでログイン」を選択して、アカウントとパスワードを入力することで同じカメラが表示されます。
7. アプリ内クラウドサービスについて
Q7-1
購入・解約・使い方について教えてください。
8. その他(購入前など)
Q8-1
カメラを使用する為に準備するものはありますか?
A8-1
USB電源(出力1.8A以上)、スマートフォン、常時Wi-Fi接続(2.4GHz帯)ができるWi-Fiルーターをご準備ください。
またAPP StoreもしくはGoogle Playよりアプリをスマートフォンにインストールし、アカウント登録をお願いします。
設置場所によっては結束バンドや両面テープ、磁石などが必要になる場合があります。
Q8-2
アプリ購入や定額料金はかかりますか?
A8-2
アプリのインストールは無料、月額の使用料もかかりません。
※インターネット使用料やスマートフォン通信料はお客様のご負担となります。
Q8-3
カメラを使うことで通信料金が高くなりませんか?
A8-3
ご自宅のWi-Fiを使い、ご自宅の様子をスマートカメラで中継するという感じです。ご自宅のインターネット通信料金契約が定額制であれば、料金が高くなるということはありませんが、外出先からカメラ映像をスマートフォンで見るのは、外出先からYoutubeなどの動画をスマートフォンで見るのと同じことになりますので、スマートフォンの通信料を考える必要があります。
Q8-4
自宅のWi-Fiルーターのパスワードが分かりません。
A8-4
一般的にWi-Fiルーターの裏にはシールが貼り付けられていて、以下のような情報が記載されています。「暗号キー」「暗号化キー」「KEY」「WEPキー」などと記載されているのがパスワードです。尚、パスワードを自分で変えてしまった場合は、Wi-Fiルーターメーカーのホームページなどでお調べください。
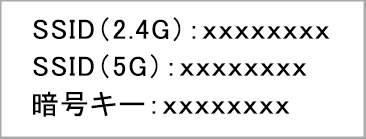
Q8-5
カメラから設定時の音がなったり、同じ画像が何枚もあったり、電源が急に切れたりします。
A8-5
電源コードを一旦外し、再度しっかり接続し直してください。
その上でアプリからカメラを削除し、カメラ本体をリセットしてから改めて「デバイスを追加」からご登録ください。
Q8-6
MACアドレスはどこで見ればよいですか。
A8-6
カメラやアプリ側にはMACアドレス表示機能がありませんので、接続機器のMACアドレスを表示できる機能があるWi-Fiルーターに接続して、そのWi-Fiルーターの設定画面などから確認してください。
Q8-7
カメラを外に設置したいが電源がありません。充電はどうしたらいいですか。
A8-7
KJ-190スマートカメラ用ソーラーパネル 3Wをご利用をお勧めします。ただし、天候の影響により充電できない場合があるのでいつでも充電できるように準備が必要です。電池残量が少なくなると誤作動が生じやすい傾向にあります。
KJ-190
ネットショップカシムラへ
Q8-8
カメラとスマートフォンだけで使えますか。
A8-8
カメラとスマートフォンだけでは、ご利用頂けません。
カメラ以外に下記の環境や機器が必要です。
・インターネット接続環境
・無線ルーター
・スマートフォン
・電源
 」とは、アプリ内KJ-189映像画面の右上にあるアイコンを指します。
」とは、アプリ内KJ-189映像画面の右上にあるアイコンを指します。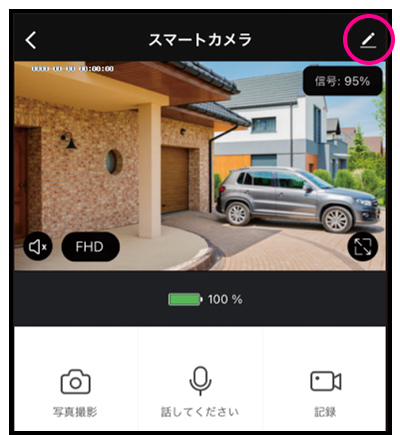
 > PIRオン/オフスイッチ > 低い、中、高いを選択します。
> PIRオン/オフスイッチ > 低い、中、高いを選択します。 > PIRオン/オフスイッチ
> PIRオン/オフスイッチ  > 基本機能の設定 > 対話方式 > 双方向の通話
> 基本機能の設定 > 対話方式 > 双方向の通話 > 基本機能の設定 > 画面フリップ をONにしてください。
> 基本機能の設定 > 画面フリップ をONにしてください。  > SDカードの設定 > SDカードのフォーマット > 確認
> SDカードの設定 > SDカードのフォーマット > 確認 > 録画設定 > SDカード録画スイッチ をON > 録画モード > 継続録画
> 録画設定 > SDカード録画スイッチ をON > 録画モード > 継続録画 > 共有デバイス > アカウントと共有 > アカウント番号の欄に共有したい人のアプリアカウント登録時のメールアドレスなどを入力 > 完了
> 共有デバイス > アカウントと共有 > アカウント番号の欄に共有したい人のアプリアカウント登録時のメールアドレスなどを入力 > 完了 > 共有デバイス > 他の人と共有する 人数に1、2、3のいずれかを入力 > SMS、電子メール、コピー、詳細 のいずれかを選択して共有したい人を指定 > 完了
> 共有デバイス > 他の人と共有する 人数に1、2、3のいずれかを入力 > SMS、電子メール、コピー、詳細 のいずれかを選択して共有したい人を指定 > 完了 > デバイスを削除 を選択します。
> デバイスを削除 を選択します。